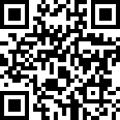有时,您可能还想录制您在微博上看到的故事,与亲戚的电话或视频通话,或作为证据的微信视频。无论是游戏,工作还是腾讯会议的照片,您需要进行屏幕截图很多内容。根据您拥有的Windows 10 Surface小部件,也有许多方法可以拍摄屏幕截图。以下是详细的解决方案。
方法1:使用Windows游戏栏记录Microsoft Surface
如果您需要快速直接录制视频,创建表演或录制音频,则Xbox游戏栏是一个不错的选择。在Windows 10中,我们将指导您学习如何在不使用外部软件的情况下录制视频。此外,我们可以使用系统的内置设备来设置屏幕记录方法。
步骤1。打开“开始”菜单并搜索Xbox游戏记录工具,单击顶部打开应用程序。
步骤2。在捕获模块中,单击“记录”按钮。
步骤3。单击任何地方以关闭Xbox游戏记录工具栏接口,然后继续屏幕录制。如果您无法记录声音。您可以使用设置>隐私>麦克风解决此问题,然后确保打开Xbox游戏录制工具栏的切换开关以允许访问麦克风。
步骤4。单击“停止”按钮或最小化软件以终止。
方法2:在Microsoft Surface中使用更轻松的屏幕记录软件
许多Microsoft Surface用户刚刚发现,他们可以使用Xbox游戏栏在屏幕上录制应用程序,但是Microsoft无法在Windows 10中进行全屏录制。SurfacePro是Microsoft Surface中最受欢迎的2英寸1位可拆卸平板电脑。它不像普通PC,并且有许多与其不兼容的软件。您绝对需要一个兼容的软件来完成录制。为了解决此问题,我们设计了出色的录制,该录音具有方便的界面来执行Microsoft的屏幕录制。
Wanxing Recording支持在Microsoft Surface上录制屏幕视频,该应用程序支持使用自定义窗口或全屏的Microsoft Surface录制,并且可以以任何格式保存为视频。此屏幕录制软件在Windows版本中还具有一些专业级别的功能。因此,作为Microsoft Surface用户,您不会遇到任何例外,而是为您提供记录屏幕的有效方法。
主要功能:
立即下载
安全下载
步骤1。自定义录制屏幕
通过出色的录制,您可以以任何指定格式(包括GIF格式)录制4K/Ultra-HD视频,并自定义录制的屏幕区域。如果您有多个监视器,则可以单击一键选择要录制的屏幕,如下所示:
您还可以在录制并将文件导出到GIF格式后加快视频加快,如下所示:
步骤2。录制相机并个性化视频
显然,带有声音的视频更具吸引力。您可以使用Wanxing录制软件来录制完整的人类计算机交互。您可以自定义录制屏幕。
步骤3。记录屏幕和音频
该软件支持使用配音的录制屏幕。在自定义接口中启用音频源,如下:
除了麦克风音频源外,您还可以通过启用这两个选项来添加系统的内置声音。
步骤4。即时出口并分享
如果您认为使用Wanxing录制屏幕可以满足您需要的所有需求,并且您不想进行更多编辑。您可以从Wanxing Record编辑器部分中选择快速导出视频,如下所示。
另外,如果您想进一步改善记录的内容。 Wanxing记录可以帮助进行后期制作。